GC Templates
GC Template Creation/Editing/Deleting/Copying
To create a template, you can change the properties of the selected graphical component in View Editor, put your mouse on the component and click on the cube icon at the left bottom corner of the selected component. Type name and description in the opened dialog window and GC Template will be created.
All the GC Templates will be available in the special panel, accessible from View Editor Main menu:
![]()
To manage GC Templates, you have to open menu Configure->Resources->GC Templates. There, you will have GC Templates list:
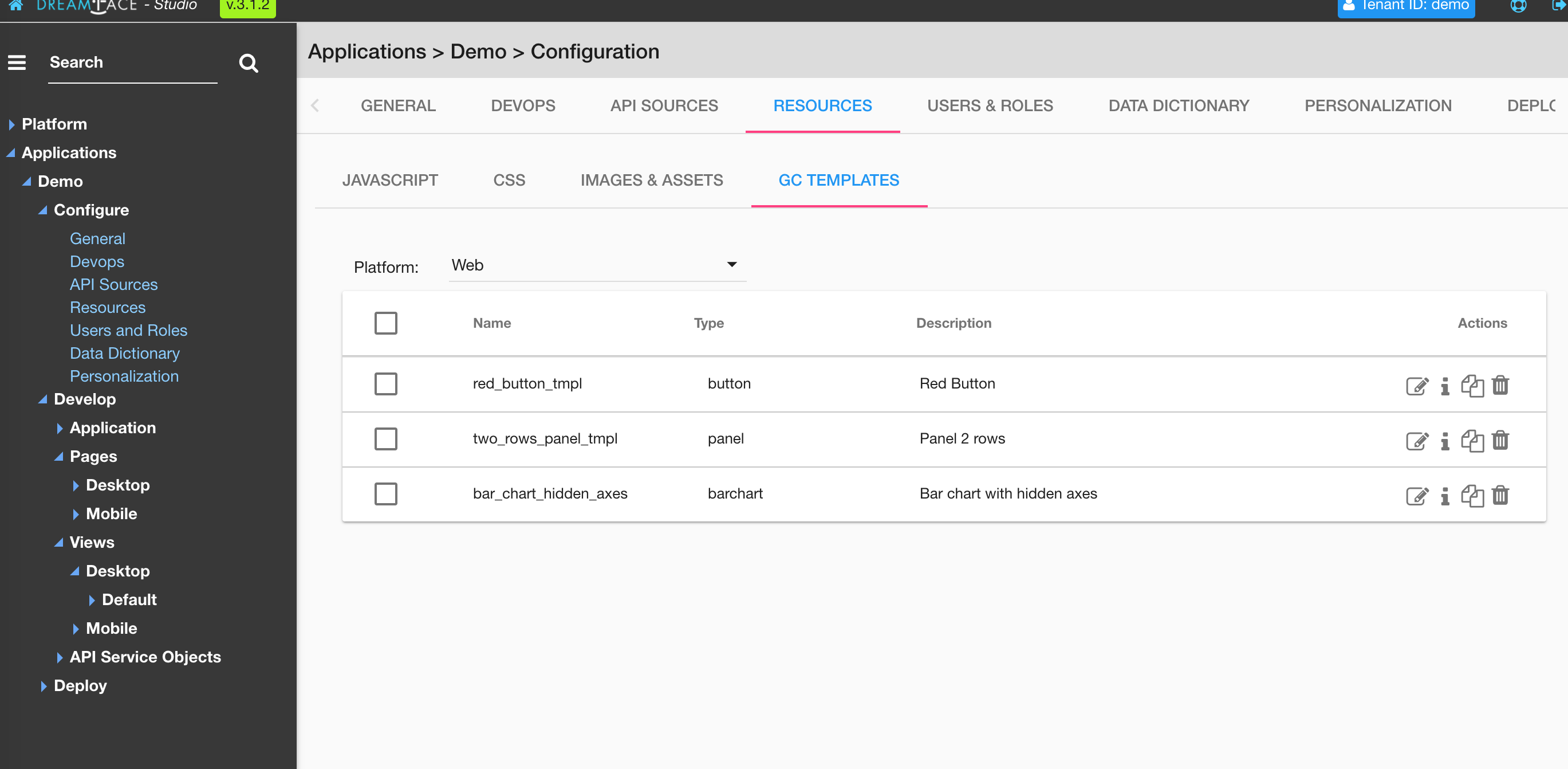
Operations that you can do with GC Template here:
- Edit in GC Template editor by clicking on the first icon
- Edit name and description by clicking on the second icon
- Copy to another application
- Delete
You also have massive operations when selecting several components - delete and copy:
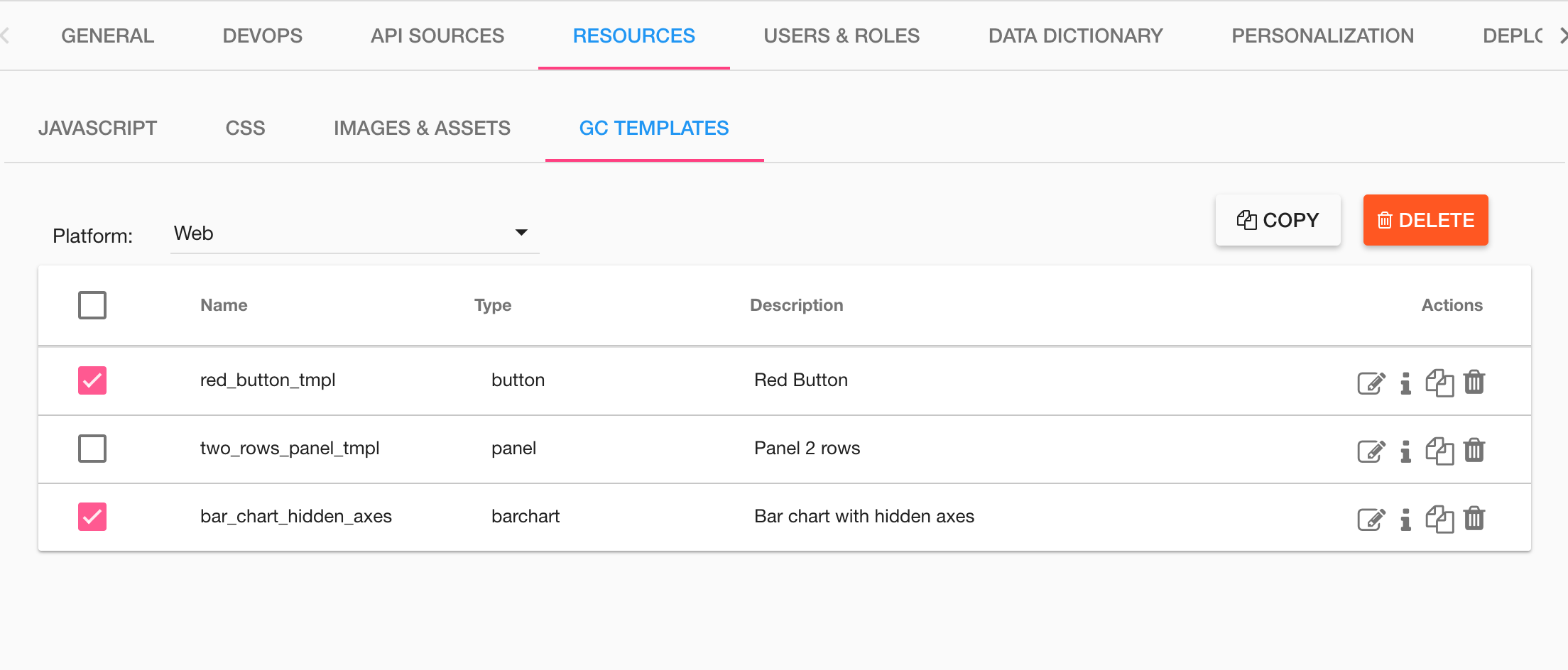
Using GC Templates in your application
Once you have a list of GC Templates, you can access them in View Editor in two ways:
- Selecting the template in the component "Template" property.
- From the special panel accessible from the editor main menu:
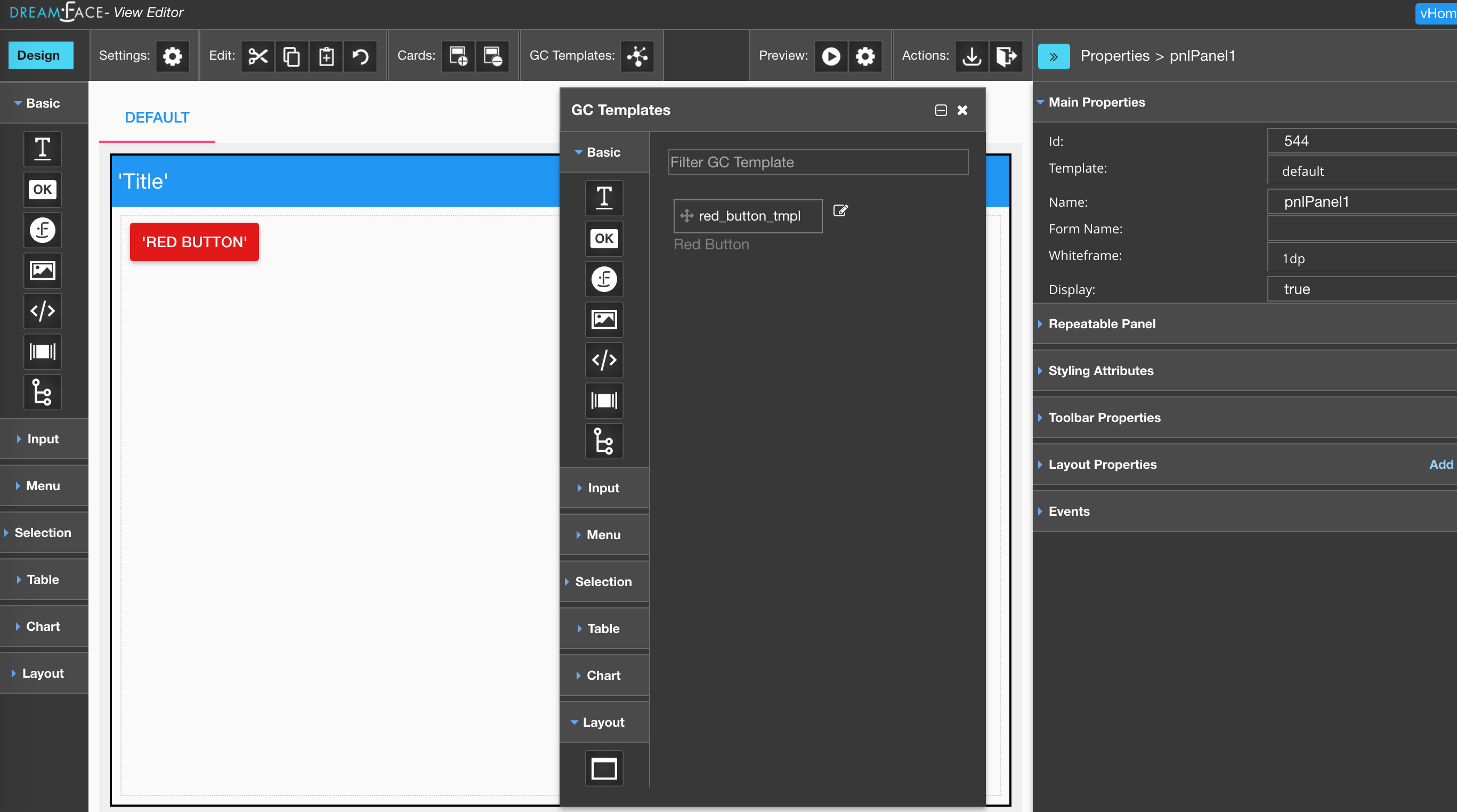
This panel has the same structure as a component's palette. By clicking on the component, you have a list of GC Templates for this component. From this panel you can:
- Drug and drop a template directly on workspace
- Open a template in GC Template Editor
- Filter templates list
Edit GC Template in the dedicated Editor
GC Template Editor is similar to View Editor but dedicated to templates. You have only two modes there - Design and Source. Edit the template exactly like editing usual graphical component, save it and all the components using this template will be automatically changed.
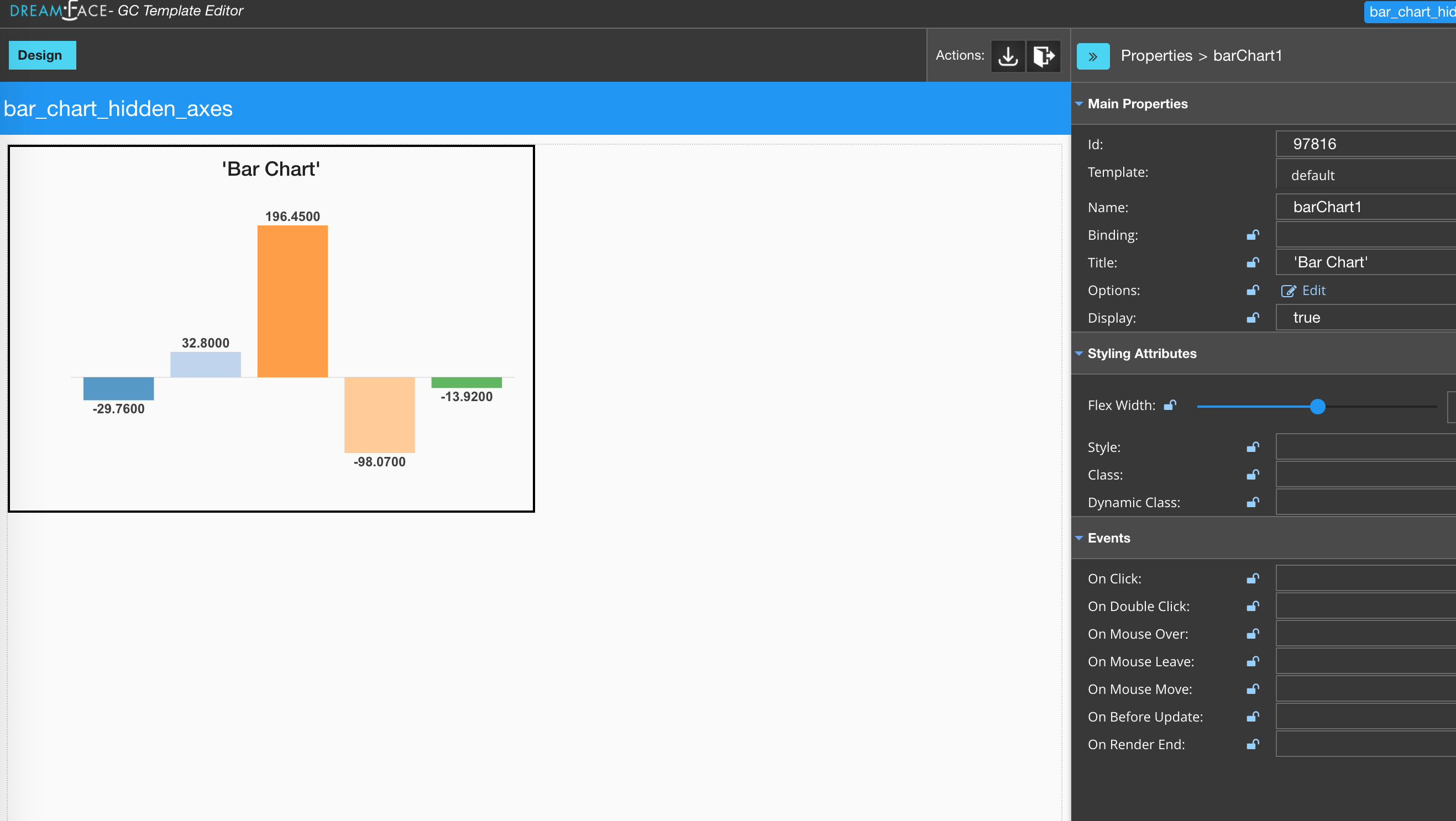
Locking GC Template Properties
You have a possibility to lock some properties of the GC Template. In that case, the locked properties can not be edited in the View Editor or GC Template Editor until it's unlocked.
To lock property, click on the lock icon near it and save the template:
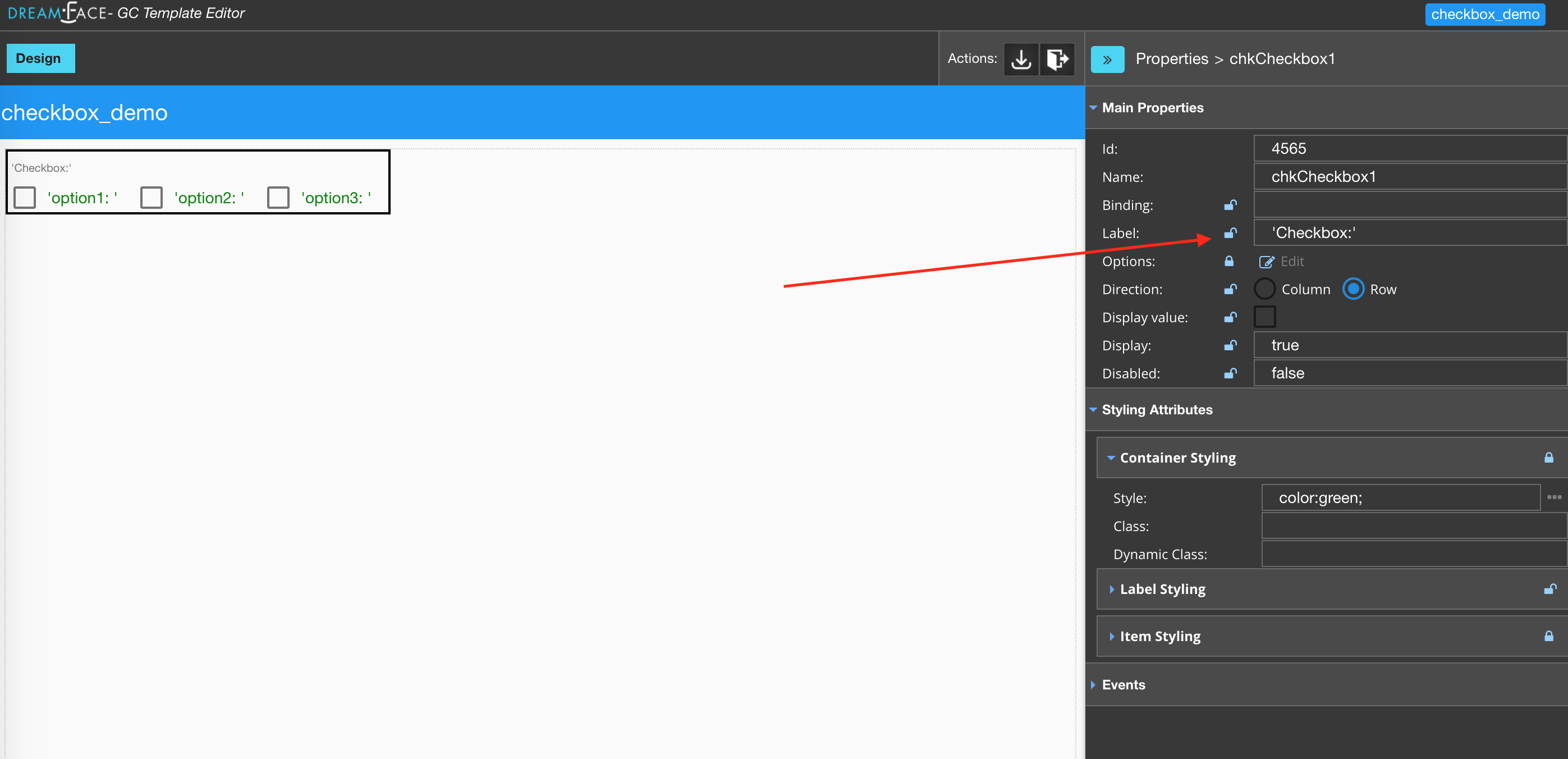
After that, nobody can edit the locked property in the editors - input field is disabled, and no popup editors can be opened:
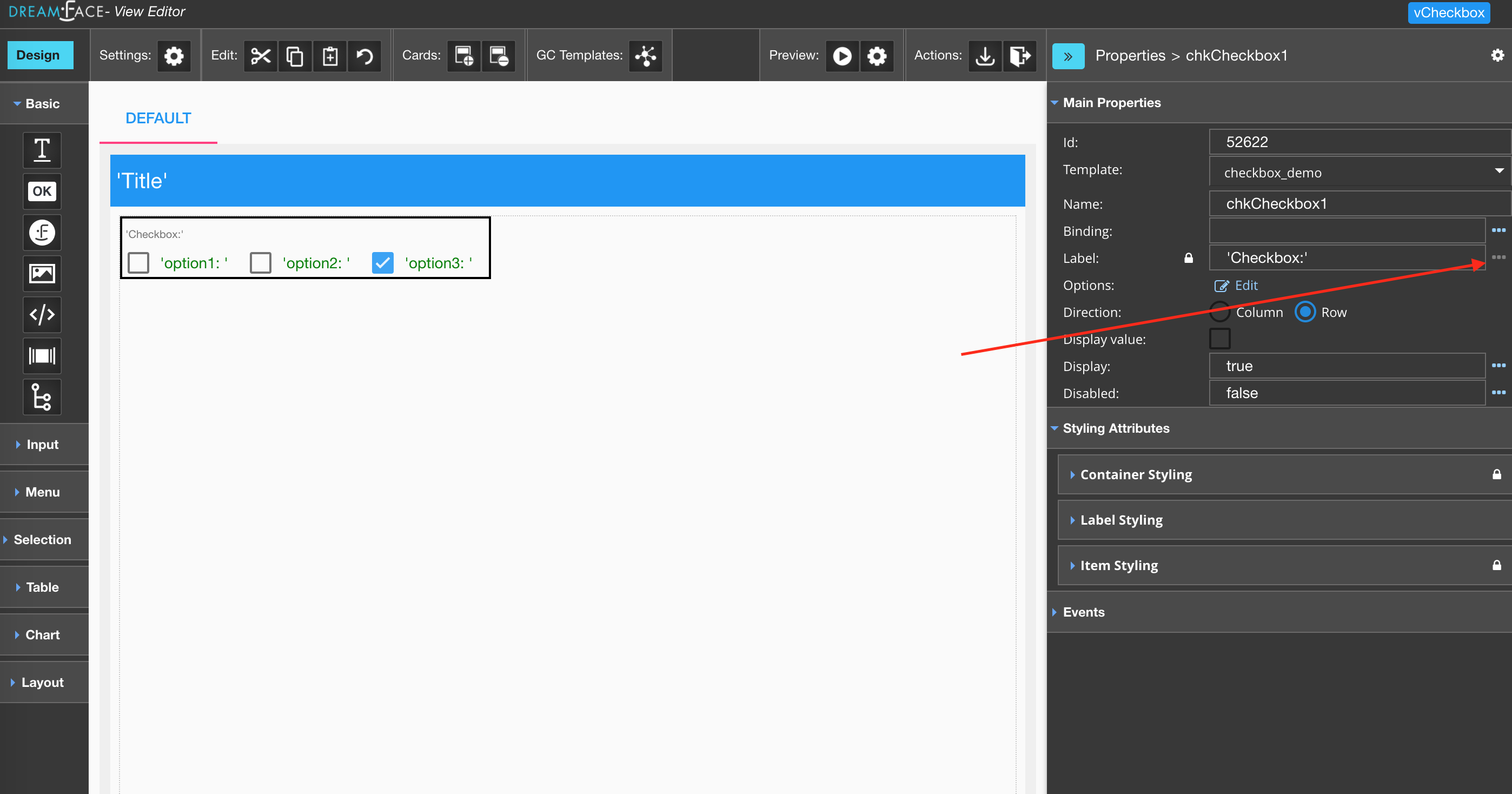
Using special popup menu at the top right corner of the Properties panel, you can:
- Display all properties
- Display only locked properties
- Display only unlocked properties
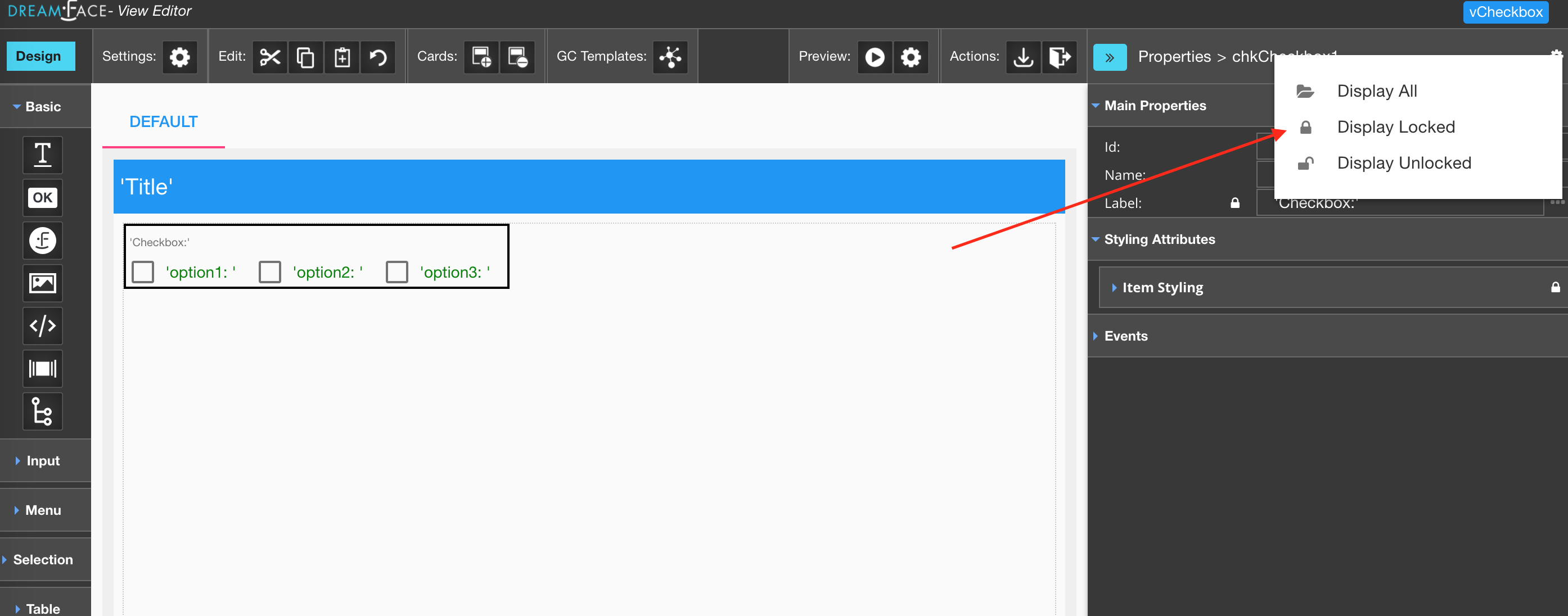
Note, that two properties are exceptional and always visible: component Id and Name.